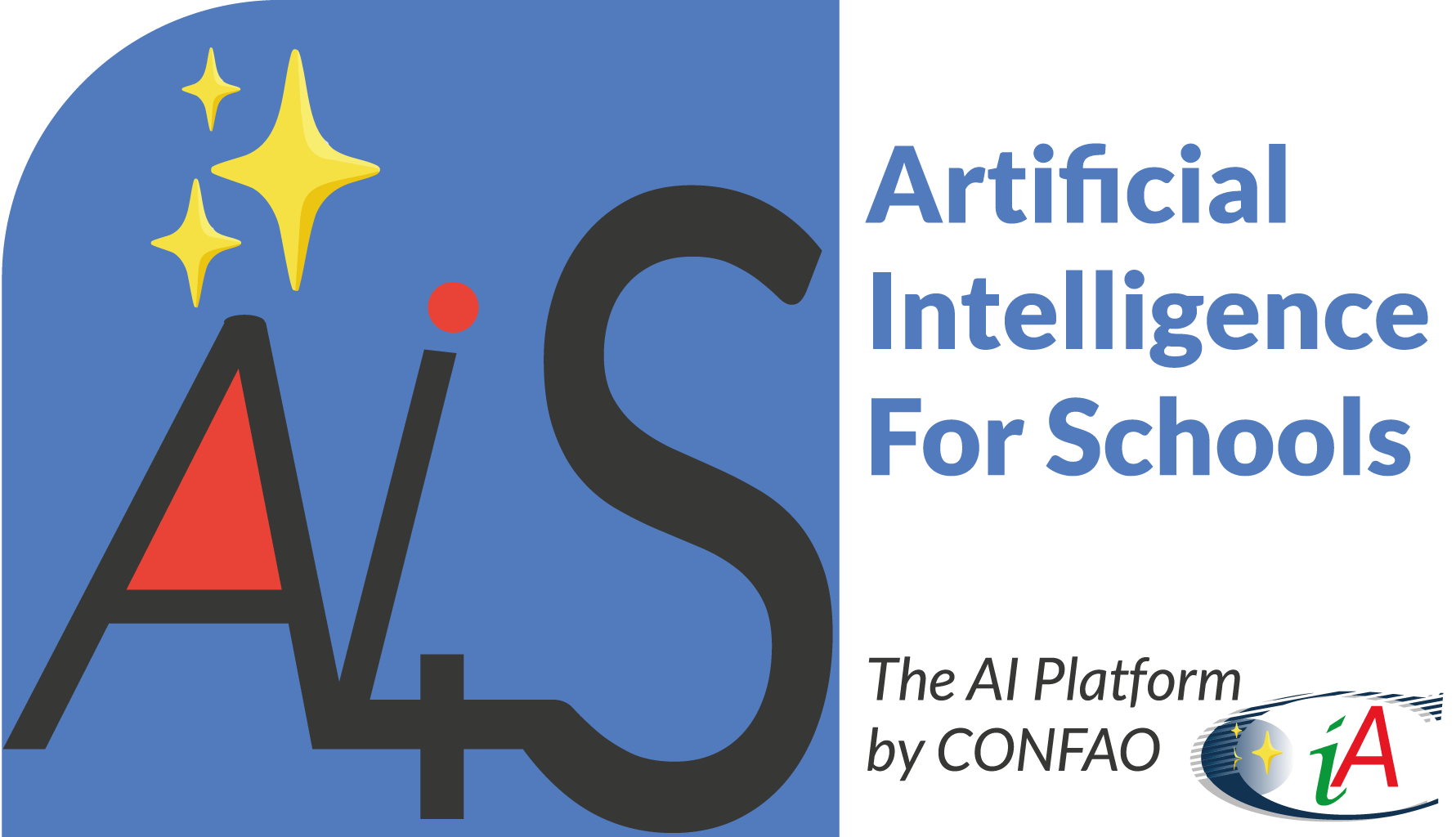
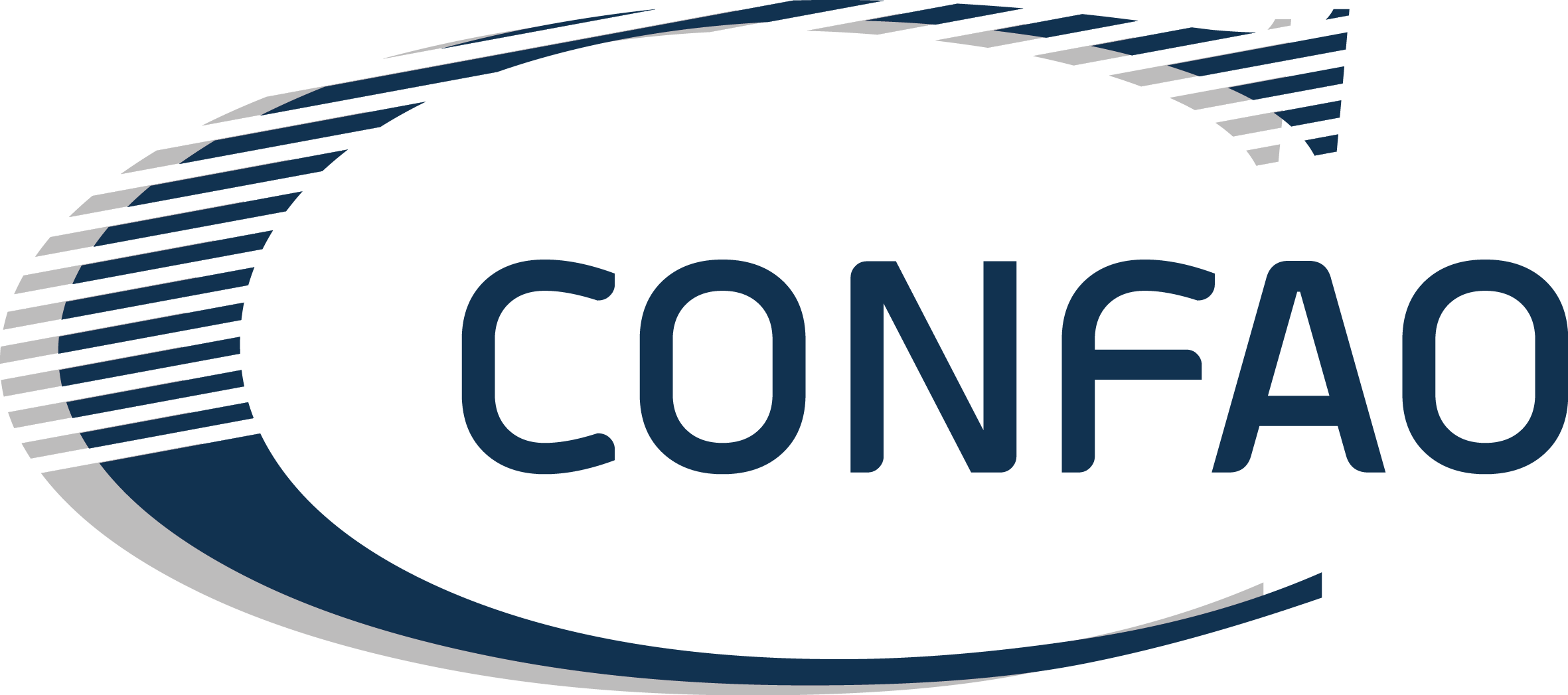
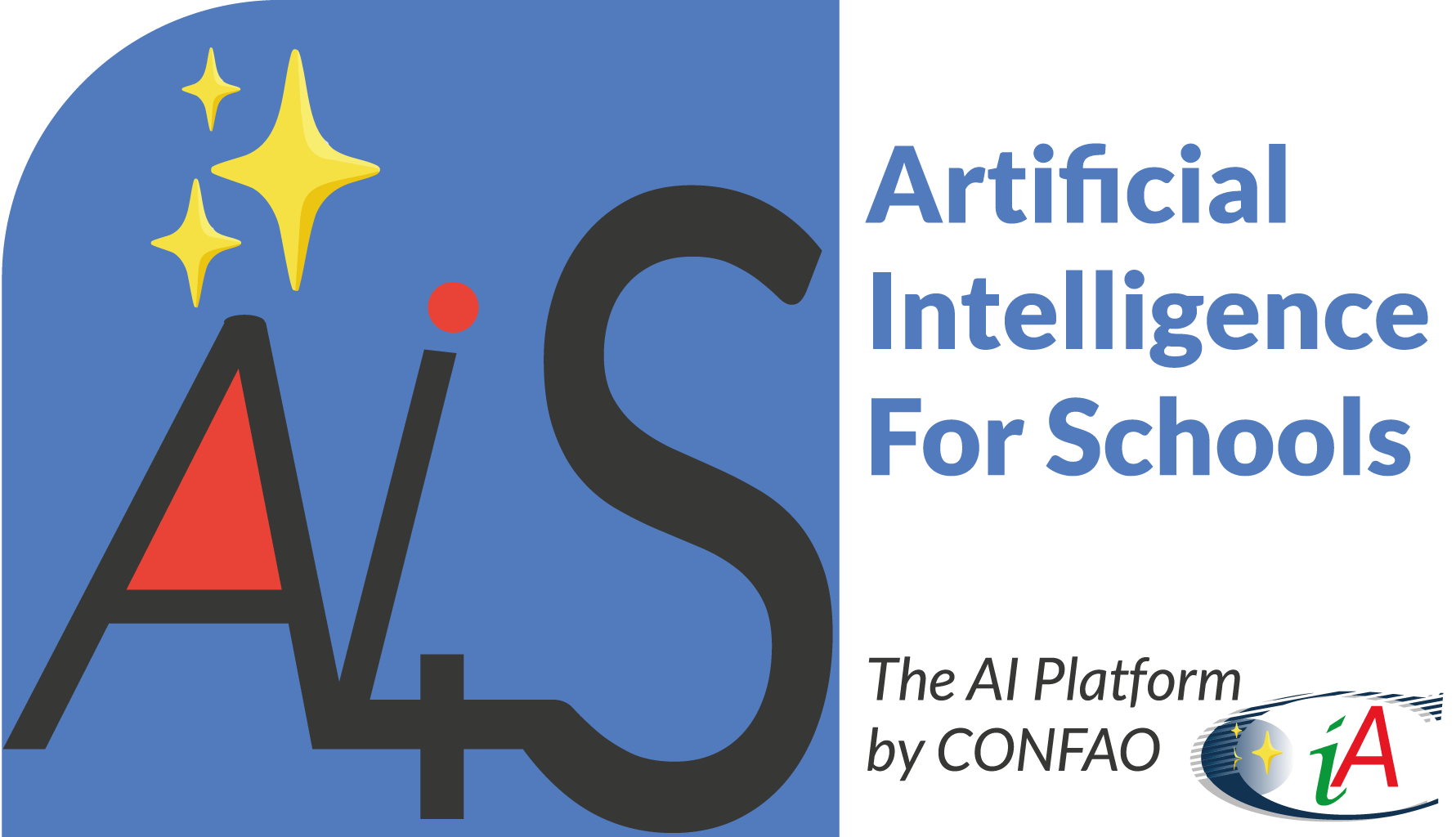
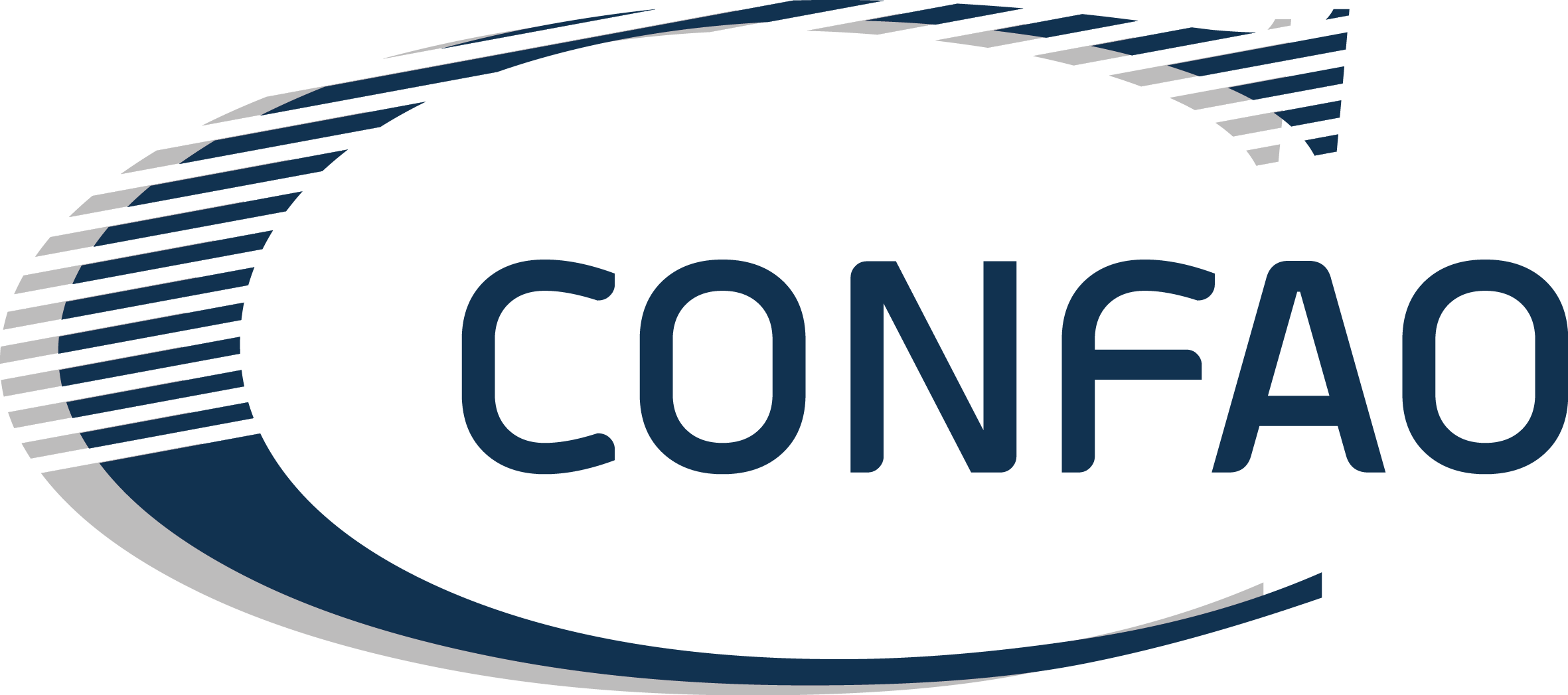
Ultimi riferimenti normativi relativi all'Intelligenza Artificiale
- Digital Education Action Plan 2021-2027 (EU, 2021)
- DigComp 2.2: Quadro delle competenze digitali per i cittadini
- The Future of Education and Skills: Education 2030 (OECD, 2018)
- Proposte per una strategia italiana per l'intelligenza artificiale (Ministero dello sviluppo economico, 2020)
- AI Act: Regolamento Europeo sull’Intelligenza Artificiale (2024)
L'utilizzo della piattaforma richiede attenzione in molte fasi e in ogni caso occorre tenere presente che:
Gli agenti possono fornire risposte errate o imprecise: è quindi sempre necessario effettuare verifiche
L'agente (al momento basato sulla piattaforma Chat GPT 4.0) risponde in relazione alla base di conoscenza acquisita da Open AI, pertanto la sua precisione aumenta inserendo fonti
appropriate.
Nell'inserimento delle fonti occorre controllare che queste siano libere o gli utenti abbiano i permessi per l'utilizzo (ad esempio parti di un libro di testo in adozione).
L'utilizzo della piattaforma deve essere solamente a fini
didattici e nel rispetto delle norme
vigenti.
I docenti possono essere registrati alla piattaforma in due modalità differenti:
1. Dal proprio dirigente scolastico o il delegato del dirigente scolastico
2. Autonomamente
1. Tramite Dirigente/Delegato
Il dirigente e il delegato del dirigente possono registrare il personale docente alla piattaforma. La procedura di registrazione può essere raggiunta dalla dashboard della scuola:
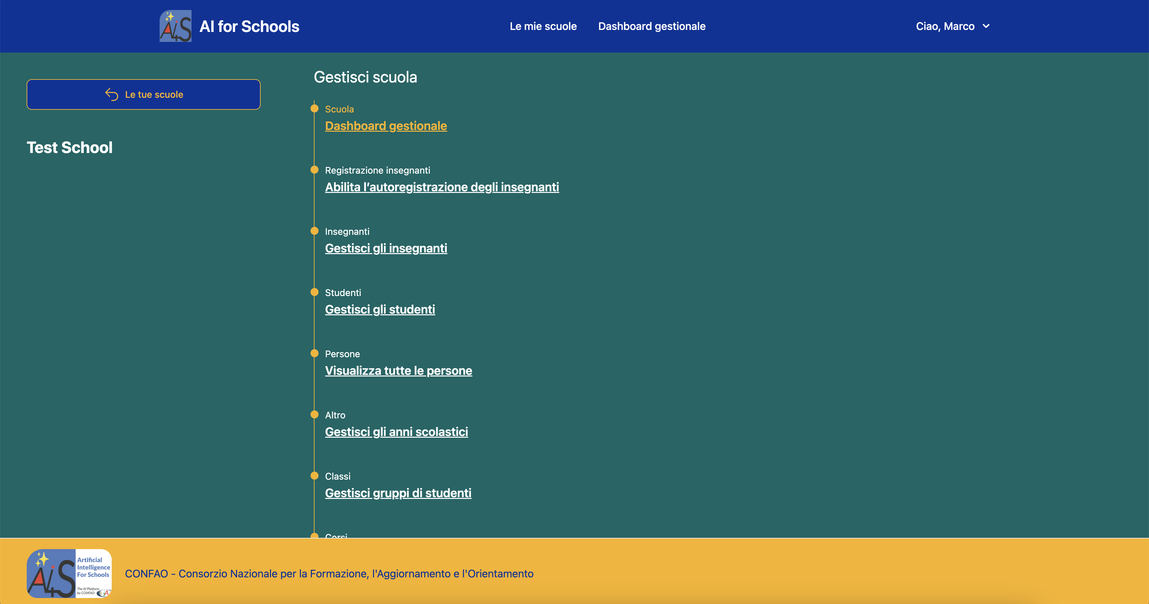
Cliccando su "Gestisci gli insegnanti" si accede alla seguente schermata:
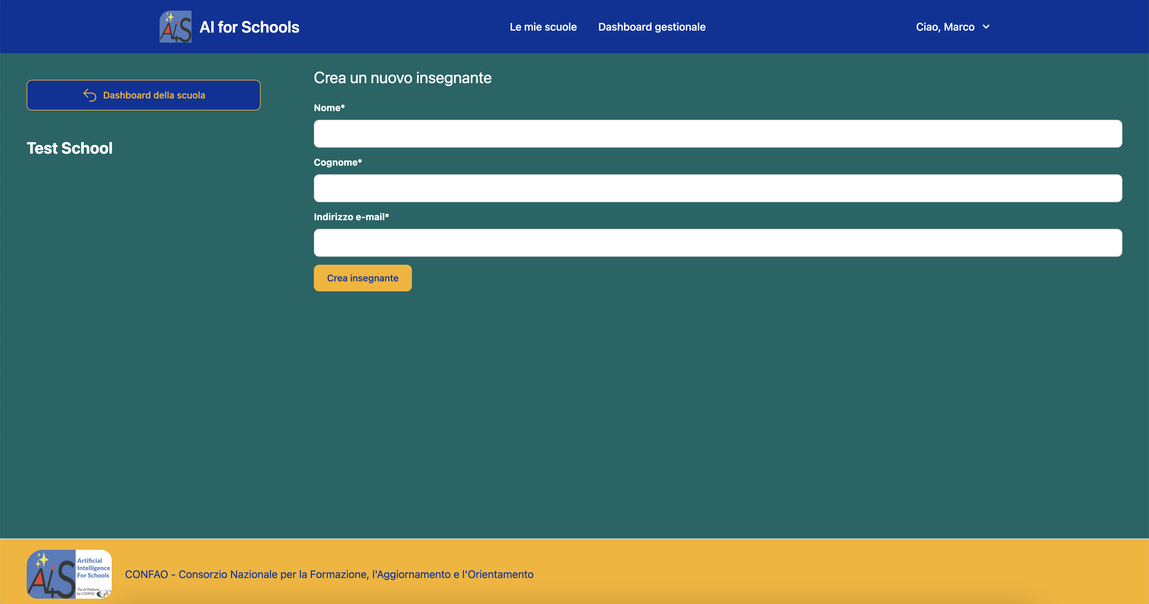
Sono richiesti i campi nome, cognome e indirizzo email. Cliccando sul pulsante "Crea insegnante", viene creato un account per il docente e viene automaticamente associato alla scuola corrente con i permessi di docente.
Il docente riceverà quindi una mail con i dettagli per attivare l'account e impostare una password.
2. Registrazione autonoma
I docenti possono anche registrarsi autonomamente tramite un codice di sicurezza che viene fornito al dirigente in fase di attivazione della scuola.
Il codice ha lunghezza fissa di 10 caratteri: i primi 6 sono lettere, seguite da un trattino "-", e concluso da un numero a 3 cifre.
Il dirigente può condividere il link di registrazione, ricevuto per email, con i propri docenti, che accedono quindi direttamente alla schermata di registrazione
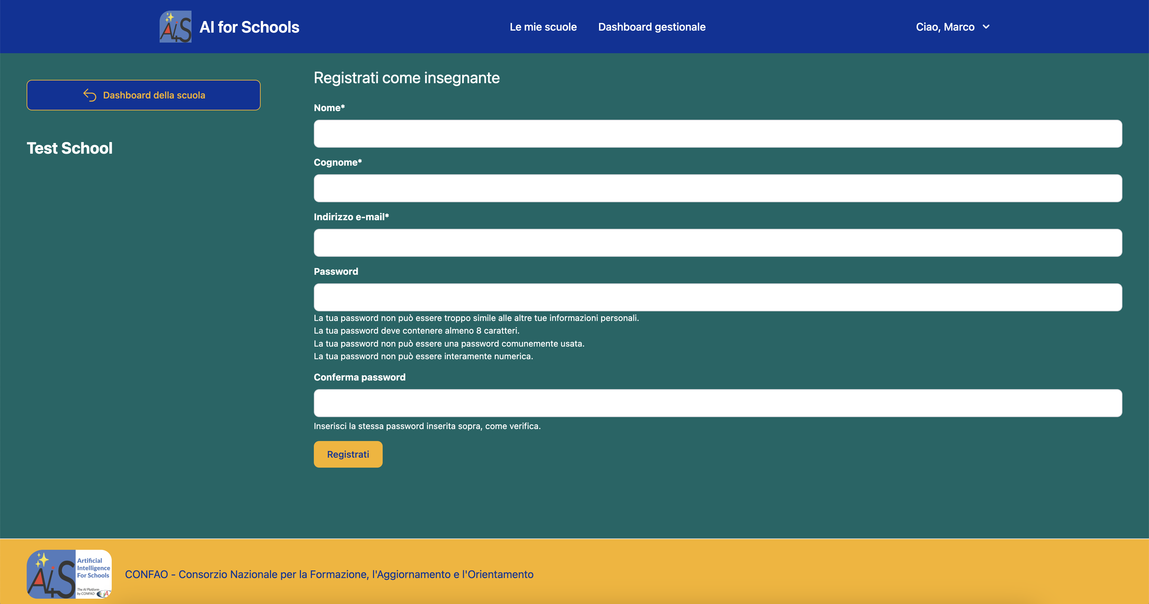
Compilando i dati, il docente imposta già anche la propria password. Cliccando sul tasto "Registrati", il docente viene quindi accreditato e associato alla scuola corrente con i permessi di docente.
Disattivazione registrazione autonoma
Sebbene sia richiesto il codice di sicurezza, è preferibile disattivare la registrazione autonoma dei docenti quando questa non è necessaria. Il dirigente e il delegato possono farlo dalla dashboard della scuola premendo la voce "Abilita/Disabilita l'autoregistrazione degli insegnanti". Quando l'autoregistrazione è disattivata, anche conoscendo il codice di sicurezza non è possibile registrarsi, aumentando quindi la sicurezza del sistema e garantendo maggior protezione alla scuola
Registrazione scuola
Le scuole possono essere registrate al sistema in due modalità differenti:
1. Tramite una richiesta autonoma, che deve essere validata da CONFAO
2. Direttamente da CONFAO
1. Registrazione autonoma
Le scuole possono recarsi alla pagina dedicata per candidarsi alla registrazione.
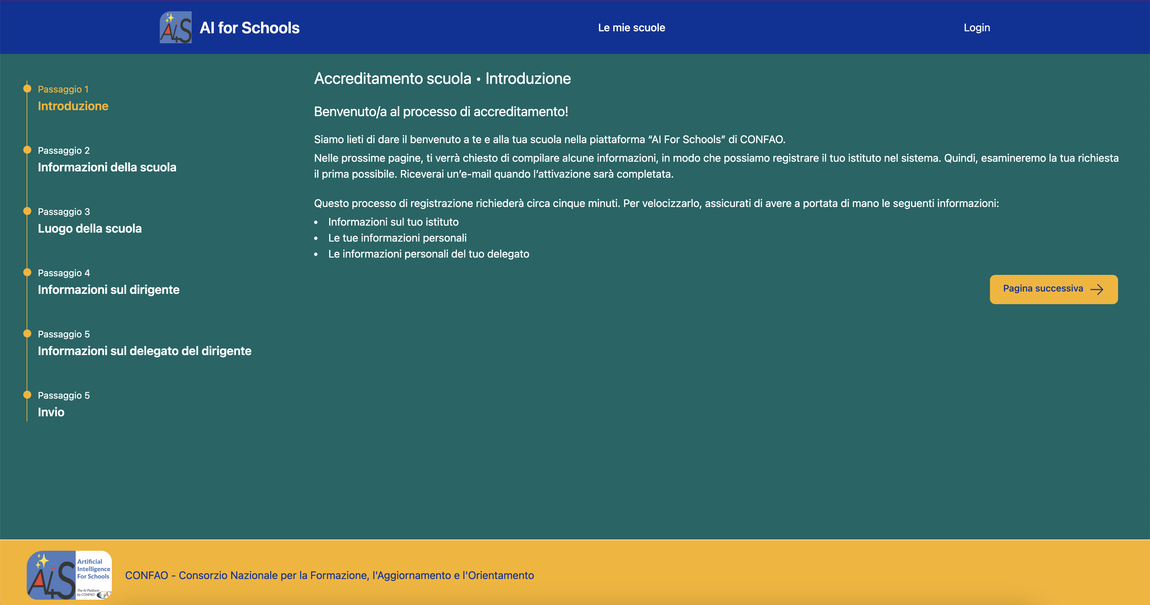
Occorre compilare un form in 5 passaggi:
1. Introduzione, che introduce il progetto e quali dati saranno richiesti
2. Informazioni della scuola, che includono il codice meccanografico e l'indirizzo email ufficiale
3. Luogo della scuola, per indicare la sede principale della scuola
4. Informazioni sul dirigente, per indicare i dati del dirigente
5. Informazioni sul delegato del dirigente, per indicare i dati di un incaricato a rappresentare il dirigente in qualità di delegato
In particolare, i dati sul dirigente e sul delegato vengono usati per creare i rispettivi account utente se la richiesta di registrazione della scuola viene approvata da CONFAO. In caso contrario, i dati vengono eliminati.
2. Registrazione tramite CONFAO
inviare una mail a confao@libero.it indicando
a. codice meccanografico
b. ubicazione della scuola
c. Dirigente con relativa mail
d. Delegato con relativa mail
Per garantire efficienza gestionale e flessibilità, le scuole sono organizzate in "corsi" e in gruppi di studenti.
Entrambe le funzionalità possono essere raggiunte dalla dashboard della scuola:
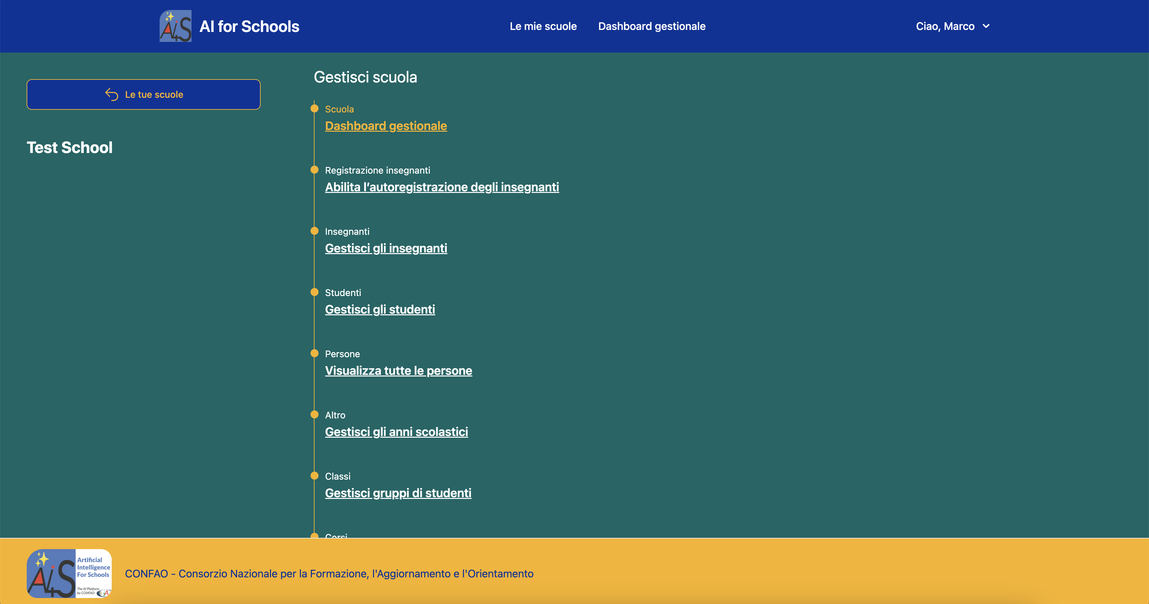
Le voci "gestisci gruppi di studenti" e "gestisci corsi" sono disponibili sia al dirigente al suo delegato, che ai docenti.
Gruppo di studenti
Rappresenta un gruppo di studenti, tipicamente una classe. Questo consente di creare la classe una volta sola e di "condividerla" tra più insegnanti.
In particolare, i docenti possono creare gli account per i loro studenti, che riceveranno istruzioni per attivare l'account e impostare una password. Dopo aver creato gli account utente, il docente può creare il gruppo di studenti, indicando il nome del gruppo (tipicamente il nome della classe, ad esempio "4ABC"), l'anno scolastico di riferimento e tutti gli studenti che ne fanno parte.
Tutte queste opzioni sono disponibili nella schermata principale, raggiungile da "Gestisci gruppi di studenti" della dashboard della scuola.
La schermata elenca inoltre tutti i gruppi di studenti secondo le seguenti regole:
Se un gruppo di studenti non è ancora stato associato ad alcun corso, tutti gli insegnanti della scuola lo possono visualizzare e modificare
Gli insegnanti vedono solo i gruppi di studenti associati ai loro corsi
Il dirigente e il delegato vedono tutti i gruppi di studenti della scuola
Corso
Un corso rappresenta un'unità di insegnamento, gestita da un singolo docente e cui ha accesso un gruppo di studenti. Tipicamente, ogni "materia" corrisponde ad un corso. Ad esempio, il docente di Letteratura avrà il corso di Letteratura per la classe 1ABC e un altro corso di Letteratura per la classe 2ABC.
Questa organizzazione consente grande flessibilità, elimina la necessità di reinserire i dati degli studenti (basta che solo il primo docente crei il gruppo di studenti) e segue l'impostazione dei sistemi di e-learning come Moodle, rendendola quindi adattabile anche a contesti diversi dalle scuole dell'obbligo, ad esempio Università e scuole estere.
Quando si crea un corso, sono richiesti i seguenti dati:
- Nome del corso. Ad esempio, "Letteratura"
- Anno scolastico di riferimento
- Insegnante. Di default è impostato al docente che sta creando il corso, ma può essere cambiato selezionando un altro insegnante nella stessa scuola.
Questo è utile se c'è una persona addetta a creare i vari corsi per tutti gli insegnanti
- Gruppo di studenti. Deve essere selezionato tra quelli già creati per l'anno scolastico selezionato precedentemente
Tramite il pulsante "Gestisci corsi" nella dashboard della scuola, i docenti, il dirigente e il suo delegato possono gestire i corsi. La stessa schermata, raggiungibile dal menù principale, è accessibile agli studenti, che possono così accedere ai corsi cui sono iscritti.
Si applicano le seguenti regole:
- I docenti vedono solo i propri corsi, ossia quelli di cui sono gestori
- Gli studenti vedono solo i propri corsi, ossia quelli di cui fanno parte in quando sono parte di un gruppo di studenti associato al corso
- Il dirigente e il suo delegato possono vedere tutti i corsi della scuola
I corsi non possono essere eliminati, per evitare problemi nella memorizzazione e gestione dei dati. Tuttavia, un docente può eliminare un proprio corso tramite il pulsante "Elimina". L'effetto del pulsante è marcare il corso come eliminato, che non sarà quindi più visibile, nemmeno al dirigente e all'insegnante stesso.
Una volta creato il corso l'insegnante ha la possibilità di creare un agente come dalla immagine sotto
Perchè l'agente possa funzionare correttamente occorre fare attenzione alla compilazione dei campi
Nome: inserire un nome che rappresenti bene l'agente che si vuol creare
Tipo: il sistema consente due tipologie di agente Insegnante e Attore; la differenza principale consiste nel fatto che l'Attore risponde in prima persona e quindi consente la creazione di un personaggio (anche protagonista di un'opera) con il quale è possibile interagire anche sotto forma di intervista
Argomento in breve: occorre inserire una descrizione sintetica dell'argomento su cui risponderà l'agente (ad esempio personaggio di un'opera)
Istruzioni: in questo campo vanno inserite tutte le istruzioni relative all'agente (ad es. "l'agente deve rispondere in forma colloquiale" - "l'agente deve rispondere solamente a domande inerenti il personaggio" - "l'agente deve concludere la risposta con una domanda" e così via
Argomenti esclusi: in questo campo è possibile indicare alcuni argomenti da escludere (ad es. perché non sono stati trattati a lezione)
Livello: indicare il livello dello studente (prima media, terza superiore...), così che l'agente possa esprimersi in modo comprensibile e adeguato all'età dello studente stesso
Lingua: per il momento è previsto solamente Italiano ma il sistema è predisposto per l'aggiunta di ulteriori lingue
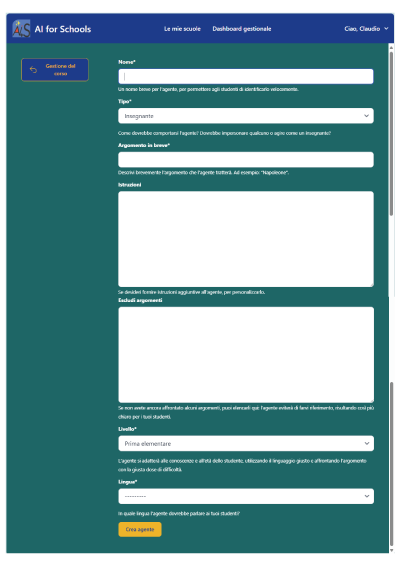
All'interno della configurazione di un agente è possibile raggiungere la schermata di gestione dei quiz associati a tale agente.
I quiz possono essere:
1 Generati automaticamente dall'agente stesso
2 Creati manualmente dal docente
Nel primo caso, l'agente propone una serie di argomenti e sotto-argomenti sui quali sviluppare i quiz. Per ognuno di questi, sviluppa un quiz composto da varie domande. Al termine della generazione, i quiz vengono resi disponibili al docente per la revisione. Il docente può modificarli (eliminare o aggiungere domande, modificare o eliminare risposte) a piacere. Il quiz deve essere reso visibile agli studenti affinché possano vederlo e decidere di tentarlo.
Nel secondo caso, viene fornita una maschera da compilare del quiz, con la possibilità di aggiungere domande e risposte. Anche in questo caso, il quiz deve essere reso visibile agli studenti.
Il docente può impostare un numero massimo di tentativi che lo studente può effettuare sul singolo quiz.
Il docente può visualizzare i risultati ottenuti dai suoi studenti e può revisionare nel dettaglio i loro quiz, vedendo quali risposte hanno dato alle domande.
This website uses cookies to ensure you get the best experience on our website.
This website uses cookies to ensure you get the best experience on our website.
This site was created with the Nicepage